Применение автофильтра в MS EXCEL. Выставка собак.
(Пожалуйста, выполняйте каждое следующее задание на НОВОМ ЛИСТЕ, чтобы не перекрывать одни решения другими).
Сортировка
Создайте лист Сортировка
Мы хотим отсортировать щенков по стоимости, чтобы узнать, щенки какой породы самые дорогие, а какой – самые дешевые.
Для этого надо выделить все данные (НЕ ЗАТРАГИВАЯ заголовки столбцов!) и в меню Данные выбрать пункт Сортировка.
В появившемся диалоговом окне вы указываете, по какому столбцу следует отсортировать значения. Можно также отсортировать по нескольким значениям, например сначала по породам, а потом (внутри каждой породы) – по дате рождения.
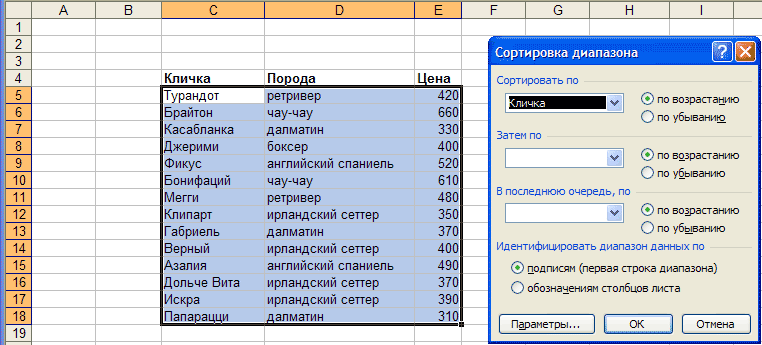
Задание 1: Отсортируйте щенков по стоимости.
Фильтр
Создайте лист Автофильтр
Более удобным инструментом для отбора и сортировки данных является Автофильтр. С помощью него вы можете не только сортировать данные, но и делать выборки.
Для этого нужно выделить все данные ВМЕСТЕ с заголовками столбцов и в меню Данные выбрать пункт Фильтр, а в нем подпункт Автофильтр.
Ячейки в строке заголовков у вас станут не обычными, а с кнопочками выпадающих списков. В этих выпадающих списках можно выбрать разные условия сортировки или отбора.
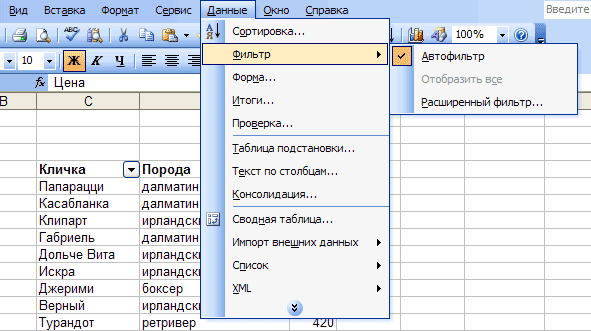
Задание 2а: выберите всех далматинов.
Чтобы снять автофильтр, надо снять галочку со строки меню Автофильтр.
Можно задавать более сложные условия отбора, например, отобрать всех сеттеров. В выставке участвуют английские и ирландские сеттеры. Значит, нам нужно отобрать всех собак, в названии породы которых СОДЕРЖИТСЯ слово «сеттер».
Шаг 1:
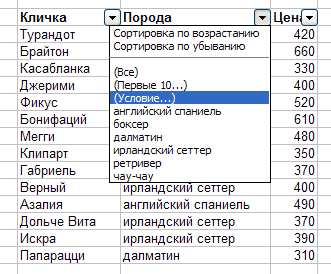
Шаг 2:
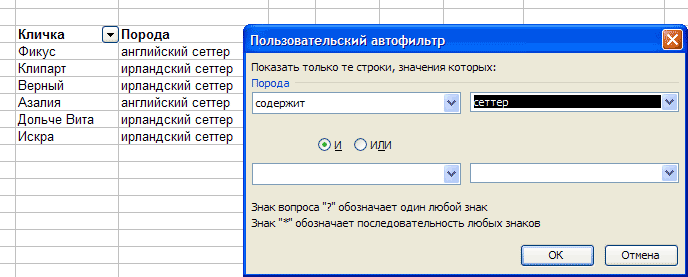
Задание 2б: выберите всех собак, относящихся к группе сеттеров.
Итоги
Создайте лист Итоги
Теперь нам интересно узнать, сколько представителей разных пород приехало на выставку, и какова средняя стоимость щенка каждой породы.
Для всех этих действий, при которых мы сначала объединяем щенков в группы (по породам), а потом в КАЖДОЙ из них находим либо количество, либо среднее значение, либо другой параметр, нам понадобится такая операция Excel как подведение итогов.
Подведение итогов выполняется в три шага.
1. ОБЯЗАТЕЛЬНО нужно отсортировать щенков ПО ТОМУ ПРИЗНАКУ, по которому мы хотим объединять их в группы (с помощью Сортировки). В данном случае их нужно отсортировать по породе.
2. Выделяете все данные ВМЕСТЕ с заголовками столбцов и в меню Данные выбираете пункт Итоги, у вас открывается диалоговое окно Промежуточные итоги.
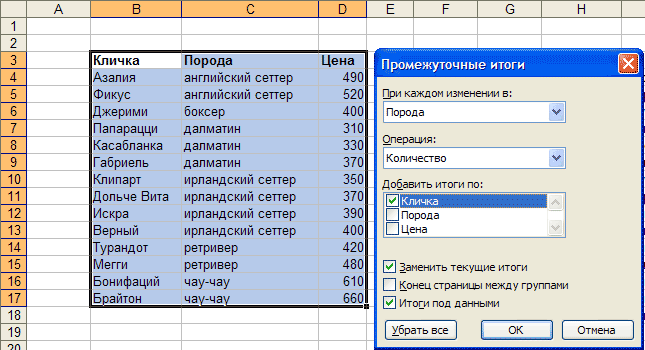
3. В диалоговом окне вы указываете:
а) по какому признаку группировать записи (в поле При каждом изменении в…)
б) и какой параметр в каждой группе (поле Добавить итоги по…) …
в) мы хотим посчитать: найти сумму, среднее, максимум и т.п. (поле Операция )…
В данном случае, мы хотим посчитать, сколько есть щенков каждой породы.
Тогда
а) При каждом изменении в… Породе
б) Добавить итоги по… Кличке (т.е. сколько разных кличек в каждой группе)
в) Операция: Количество.
Задание 3: Сосчитайте с помощью Итогов количество щенков каждой породы.
Диаграмма
Числовые данные удобно представлять наглядно с помощью диаграмм.
Отобразим на диаграмме состав (по породам) участников выставки. Для этого мы используем полученные в предыдущей задаче данные о количестве представителей разных пород.
Шаг 1. Подготовка данных
Свернем таблицу, оставив только строки с итогами. Слева на полях напротив таблицы с итогами вы можете видеть рамочки с «плюсиками». Эти рамочки отмечают границы групп. Если кликнуть мышью на «плюсик», то группа свернется и останется только строка с итогом. Вот так:
было:
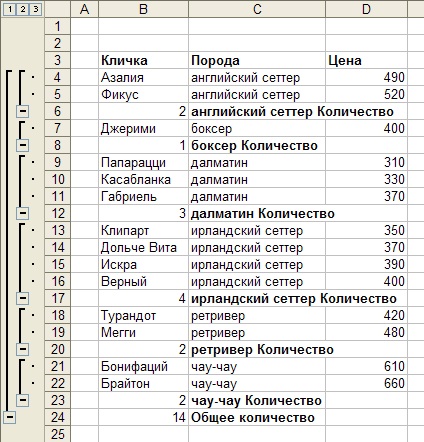
стало:
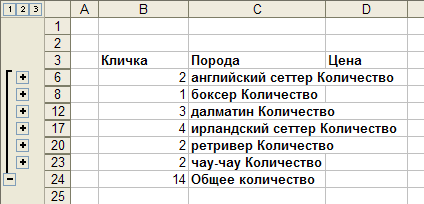
Итак, мы свернули всю таблицу. Теперь переходим к следующему шагу.
Шаг 2. Вставка диаграммы.
Так же как и в Word, вставка диаграммы в Excel осуществляется через меню Вставка (пункт Диаграмма). В открывшемся диалоговом окне вам предложат выбрать тип диаграммы. Для разных задач используются разные диаграммы. В нашем случае лучше всего подойдет круговая: она отображает долю разных значений в общей сумме.
После того, как вы выберете тип диаграммы и нажмете ОК, запустится Мастер диаграмм, который поможет ввести данные и настроить параметры диаграммы.
Этап ввода данных самый ответственный! Небольшая неточность может привести к тому, что диаграмма будет отображаться некорректно.
1.В поле Диапазон на вкладке Диапазон данных вы указываете ячейки с данными (цифры + подписи) Их можно просто выделить мышью на рабочем поле, и они автоматически занесутся в ячейку.
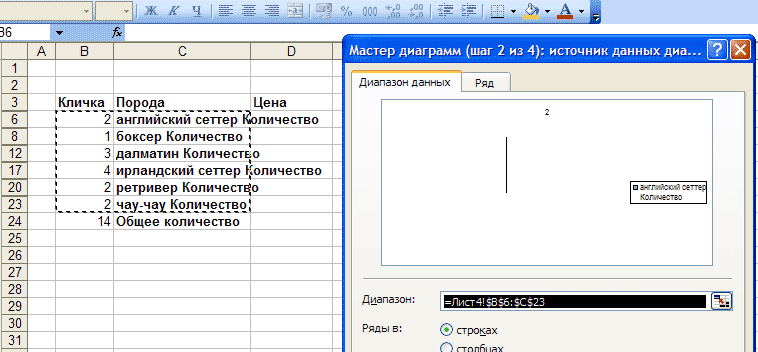
2. Теперь будьте внимательны! На следующей вкладке Ряды надо заполнить три поля: 1) в поле Имя вы говорите, как будет называться диаграмма; 2) в поле Значения вы вставляете ячейки (выделяя их мышью на рабочем листе) с ЧИСЛОВЫМИ ЗНАЧЕНИЯМИ, по которым рисуется диаграмма; 3) наконец, в поле Подписи категорий вы указываете ячейки с подписями, которые пойдут в легенду диаграммы.
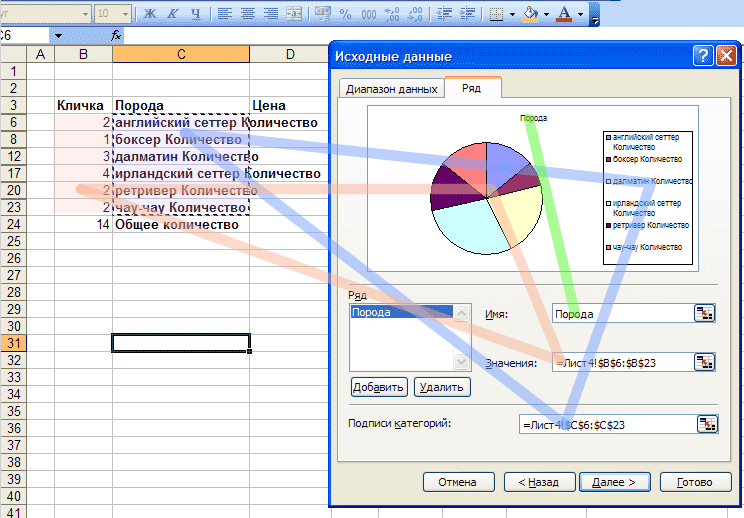
Завершите вставку диаграммы. Разместите ее на том же листе Итоги.
Задания.  Здесь вы можете скачать Excel-файл и исходными данными. Для каждого задания, необходимо создать отдельный лист.
Здесь вы можете скачать Excel-файл и исходными данными. Для каждого задания, необходимо создать отдельный лист.
1. Определить перечень Товаров с ценой >=2000 до <=9000 и которые проданы в марте и феврале 2012 года. Отсортировать полученные данные по Продавцу (от А до Z).
2. Определить партии Товаров, реализация которых превысила 600 единиц. Отсортировать полученные данные по возрастанию цены Товара.
3. Определить Покупателей, продающих Цифровые фото и видеокамеры. Отсортировать эти данные по Товару.
4. Определить Покупателей, продающих Товары, в названии которых содержится слово Камера. Отсортировать эти данные по Товару. Убедиться, что результат аналогичен результату в задании №3.
5. Определить 5 самых дорогих Товаров.
6. Определить самые дешевые Товары: отсортировать по возрастанию цены, затем отобрать самые дешевые (10% от общего количества Товаров).
Сохранить файл в Общую папку/Класс/Excel/Фамилия.



